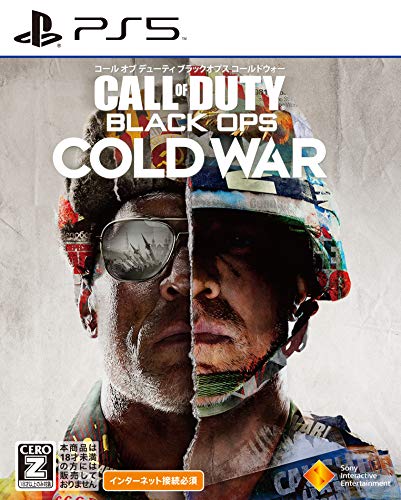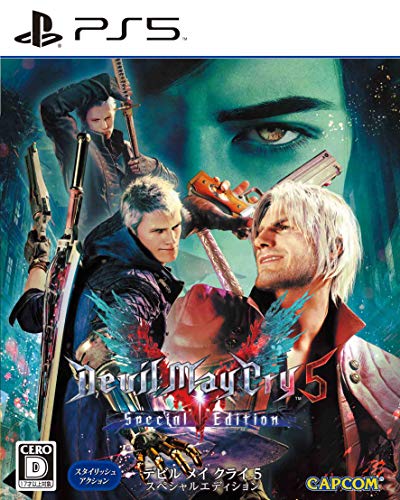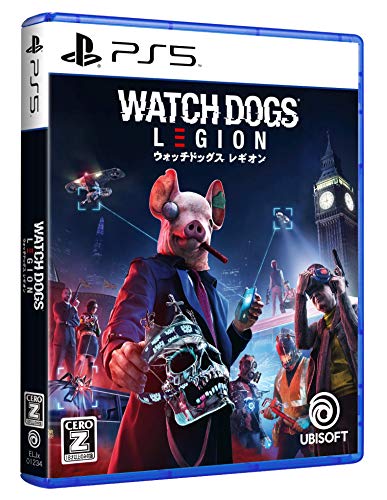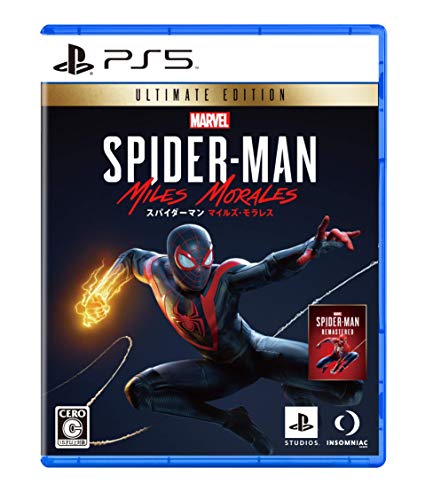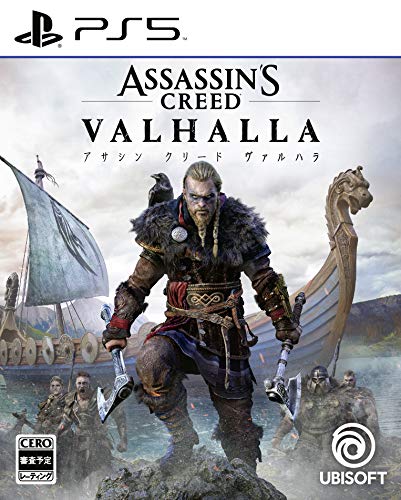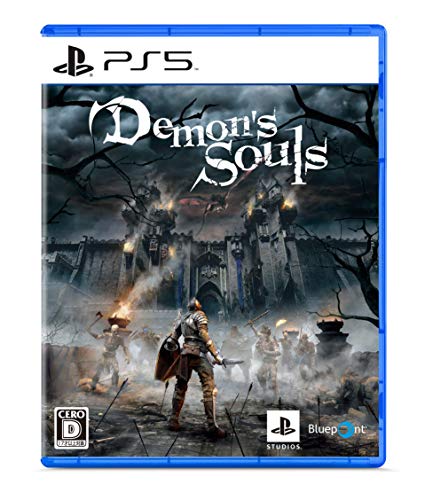この記事のもくじ
ブロードキャストにおいて、YouTubeのブランドアカウントを切り替える方法
コロナの影響でゲーム人口も増え、PS5からゲーム配信をしようとしている人も増えてきていると思います。
初めて登録したYouTubeアカウントは、チャンネル名がGoogleアカウント名で固定されています。
新たにゲームチャンネルを開設する時に、チャンネル名を改めるためにブランドアカウントを追加する人もいるでしょう。
今回はYouTubeでブロードキャストをする際に、YouTubeの配信アカウントを別のアカウント(チャンネル)に切り替える方法を紹介します。
ちょっとした注意点もありますので、最後までお読みください。
※あらかじめYouTubeアカウント、ブランドアカウントの作成が必要になります
メニュー画面右上の設定を選択

はじめに、メニュー画面右上にある歯車マークの設定を開きます。
ユーザーとアカウントを選択

設定画面を開いたら、『ユーザーとアカウント』を選択します。
他のサービスとリンク

『他のサービスとリンク』の『YouTube』を選択します。
PS4の時に既にリンクを済ませている人は、『YouTube』の右側にリンク済みと表示されます。
YouTubeとリンク


既にリンク済みの人で、YouTubeアカウントを変更する場合は一旦『アカウントのリンクを解除』をします。
左の説明欄には、現在リンクしているGoogleアカウントのメールアドレスが表示されます。
解除をしたら、『アカウントをリンク』を選択します。
初めてリンクする人は『アカウントをリンク』を選択してください。
Googleアカウントにログイン

続いて、Googleアカウントにログインします。
メールアドレスまたは電話番号を入力後、パスワードの入力に進んでください。
この時点で登録したメールアドレス宛に、、Googleから『セキュリティ通知』という題名でメールが届きます。
メール内のリンクを開き、指示に従って本人確認を完了させてください。
アカウントを選択

ここで変更したいアカウントを選択します。
あらかじめブランドアカウントを作成しておくと、作成したブランドアカウントを選択することができます。
ゲームチャンネルとして新しくブランドアカウントを使用する場合は、YouTubeでゲーム配信用のチャンネル名を決めてブランドアカウントを作成しておきましょう。
PlayStation Networkを許可する

規約を読み、PlayStation NetworkとYouTubeのリンクを許可します。
アカウントのリンク完了

これでYouTubeのブランドアカウントとのリンクは完了です。
YouTubeのブランドアカウントとリンクしたGoogleアカウントのメールアドレスが表示されます。
このGoogleアカウントのメールアドレスは、ご自身や他のユーザーに対してお使いのGoogleアカウントを識別するために使用されるアドレスで、変更することはできません。
ブロードキャストを開始!

ゲームを起動して、コントローラーのクリエイトボタンからブロードキャストを選択すると、ライブ配信が可能になります!
しかし、ブランドアカウントに変更すると、本人確認が反映されるまで最大24時間かかります。
その間はクリエイトボタンからブロードキャストを選択しても、本人確認をしてくださいと促され配信ができません。
注意点
上記から本人確認を促され、指示に従いYouTubeのサイトに移動すると『本人確認済み』の文が出てきます。
本人確認済みの文が出てくるにもかかわらずブロードキャストが配信出来ないのは、これは恐らくYouTube側の問題で、とにかく待つしかないようです。
最大24時間とありますが、本人確認済みにもかかわらずブロードキャストが配信出来るまで自分の場合は数日かかりました。
YouTube側の説明にも、コロナの影響で人員が云々で通常より時間がかかると注意書きがありました。
もしブランドアカウントに変更して本人確認が済んでもブロードキャストが配信出来ない場合は、しばらく待ってみましょう。
関連記事↓